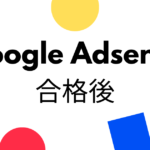Google Adsense合格後にする3つのこと
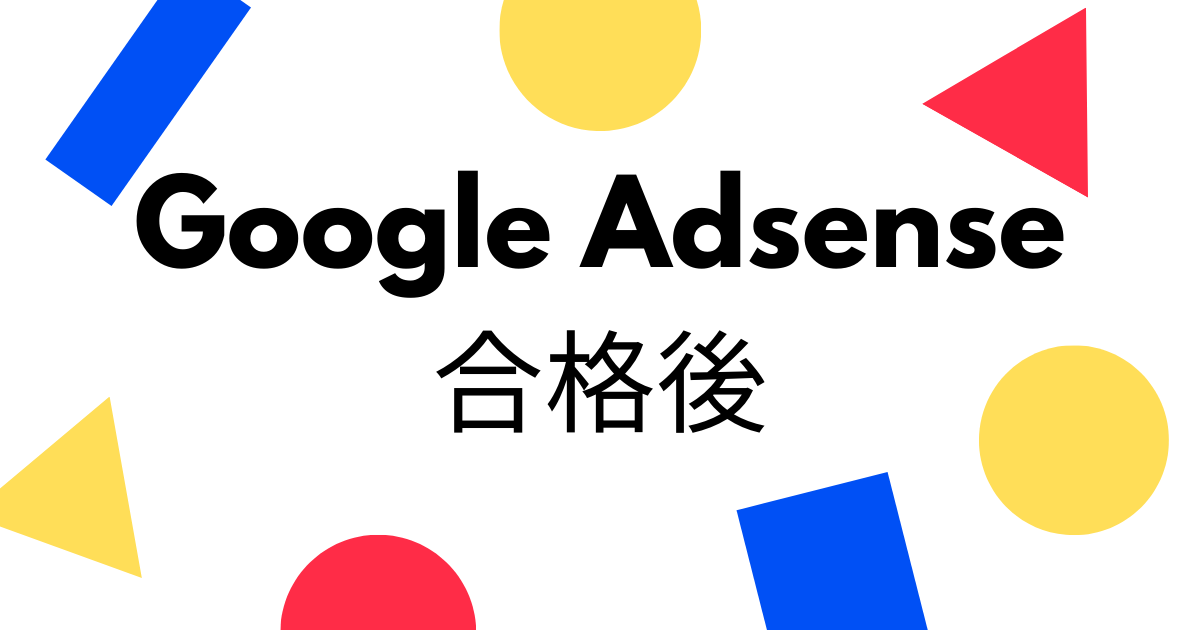
このページは、GoogleAdsense合格後、広告を表示させるまでの方法を知りたい方におすすめです。
GoogleAdsense申請後、私の場合は2日以内に結果がきました。
GoogleAdsense申請後にGoogleから「おめでとう。広告を表示して収益化する準備ができました。」といった内容のメールが届きます。
その後、Word pressに広告コードを設置するまでスムーズにいかなかったので方法を記載します。
合格メールの【ご利用開始】ボタンを押して進んでみたり、ネットで調べたものの行き詰ったため備忘録として残しておきたいと思います。どなたかのお役に立てたなら幸いです。
もくじ
1.Google Adsenseのads.txt ファイルの問題を修正
早速広告の表示できるようにと思ったものの。。なんだこれ?
『要注意 – 収益に重大な影響が出ないよう、ads.txt ファイルの問題を修正してください。』
無視していいのか?
まず、ads.txt ってなに?
ads.txt(アズテキスト)とは、サイト運営者が認定した販売者(Google AdSenseなど)を通してのみデジタル広告枠を販売する仕組みになり、不正な広告販売などを防止することができます。
ConohaWing
従来、必要だったテキストエディターでads.txtを作成、FTPソフトでファイルをアップロードする作業は不要になり、ConoHa WINGではコントロールパネルから簡単にads.txtの設定が可能になりました。
やっぱり何かしないといけなさそう。
GoogleAdsense画面左の項目『広告、サイト、ブロックのコントロール』などがグレーになってる!
①ピンクの部分の右側の【今すぐ修正】を押して、【ダウンロード】を押す。
②すると、下記のようにads.txt ファイルが自動でダウンロードされるので表示させておく。(あとでコピペする)

ここからは、契約しているサーバーのサイトで、ads.txt(アズテキスト)の設定ていきます。私はConoha Wingです。
ads.txtをどうするの?
③次はサーバーのサイトへ、私はConohaWingだからそちらにログイン。
④ads.txtの情報を上から順に入力します。
ConohaWingのサイトに方法が載っていたのでそちらを参照しました。(ads.txt設定方法)
その後Google Adsenseの画面で一番初めにグレー色でクリックできなかった項目ができるようになりました。
※要注意の文章はすぐには消えず、翌日に消えていました。
2.広告コードを設置
ここからは、GoogleAdsenseの画面で作業していきます。
⑤GoogleAdsense>広告>サマリー>広告ユニットごと>新しい広告ユニットの作成(お好みで)
最初は推奨のディスプレイ広告でよいでしょう。
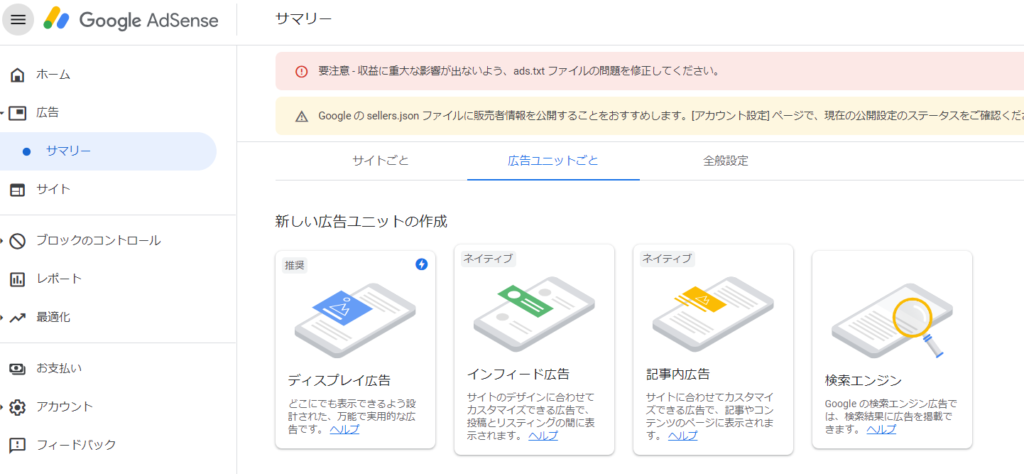
⑥広告ユニットの名前を入力する(自分でわかりやすいように)>作成
⑦コードをコピー>完了(コピーしたコードはWord Pressで使用「手順⑩」)
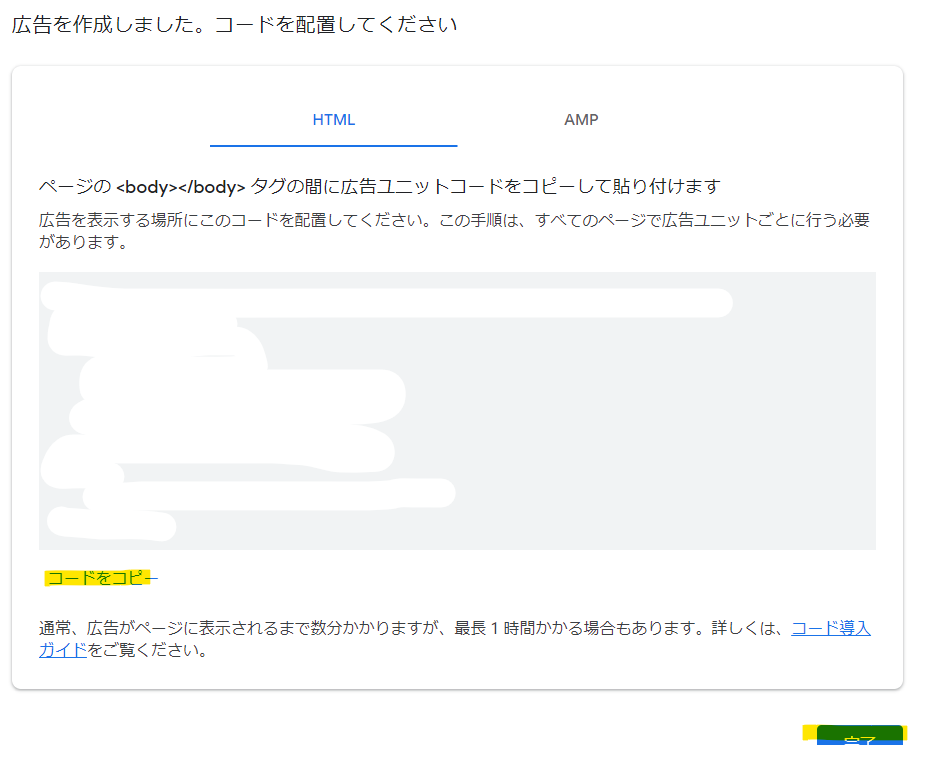
【これはできなかった例】
Word Press>ダッシュボード>外観>ウィジェット>【カスタムHTML】>投稿ページ下部(広告を表示させたい場所)>ウィジェットを追加
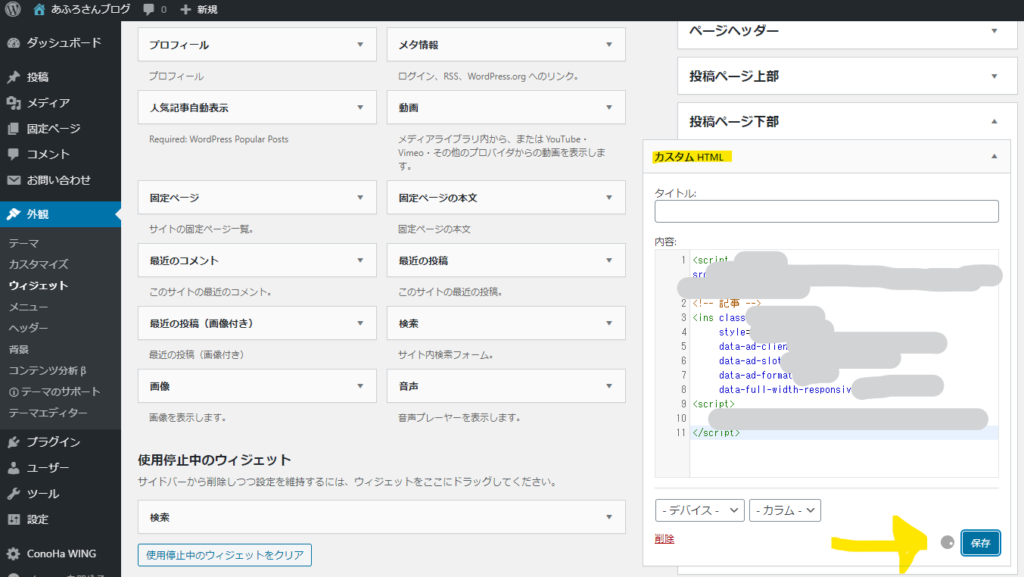
保存ボタン押してもずっとくるくる回ってるので、翌日再トライするも同じ現象。結構時間かけて調べたけどその日に分からず。
そこで【カスタムHTML】ではなく【テキスト】を投稿ページ下部に追加してみました。
うまくいったみたいです!いや~時間を返してほしい。
⑧ダッシュボード>外観>ウィジェット>【テキスト】>投稿ページ下>ウィジェットを追加
⑨投稿ページ下部(自分で選択した場所)>テキスト>テキスト(はじめはビジュアルが選択されています)
⑩手順⑦でコピーしたコードを張り付ける>完了
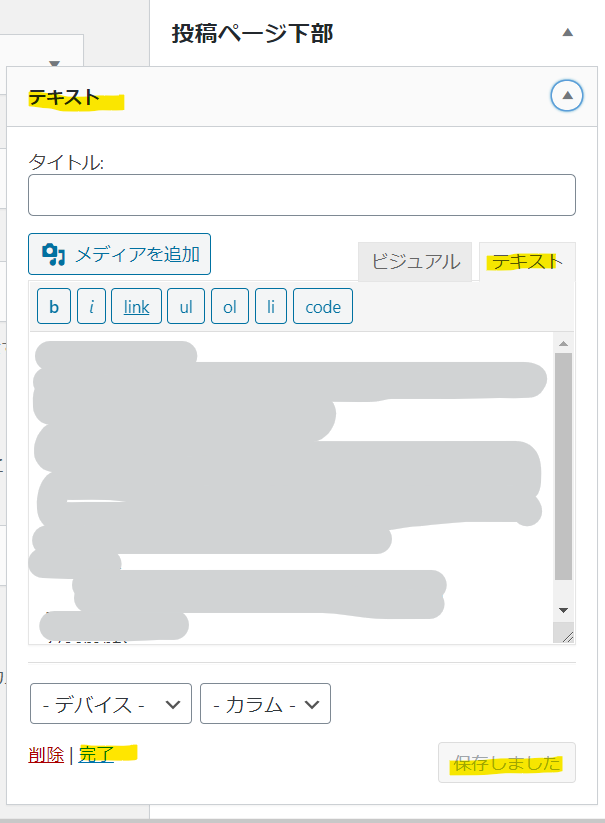
これでうまくいっているようです。よかったよかった。
3.サイトのプライバシーポリシーを編集
Google Adsense申請前は、「当サイトに掲載されている広告について」は、まだ何も広告など使用していませんでしたので記載していませんでしたが、GoogleAdsenseから合格通知が届いた後に記載を加えました。
合格通知が届いてから簡単に表示とはいかず、やや苦戦してしまいましたが、なんとかできてよかったです。同じ壁にぶつかった方の助けになれば幸いです。